Install Windows 10 step by step Guide
This guide will show you how to do a fresh install of Windows 10 on a new or blank harddrive.
First you will want to check compatibility.
Upgrade Advisor for Windows 10 .
Now you will want to launch the Windows 10 install. If you are installing on a new hard drive then the install will automatically begin, you may though need to access the BIOS to set up your boot priority to include the Windows DVD-Rom or install key to before the hard drive or just to enable their selection. See manufacturers instructions on how to do this.
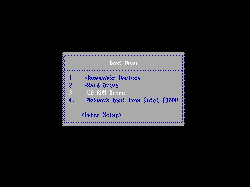
Your install will begin without interaction.
Now language selection, make selection and click "Next".
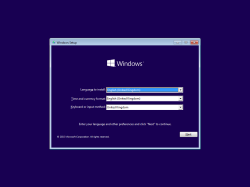
Now click "Install Now"
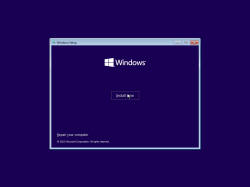
Not put your product key in, you can skip this for later, or if you have already installed Windows 10 on this computer and using UEFI boot then you can skip this anyway as Windows will detect that 10 is already registered and activate Windows for you.
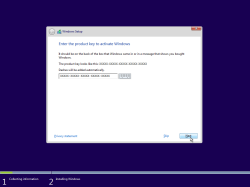
Now select the version of Windows 10 that you have a product key for or was previously installed on the computer. Click "Next" to continue
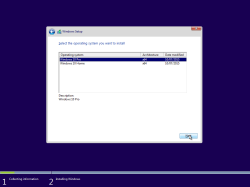
Now the user agreement, read, select "I accept License terms" and "Next to continue"
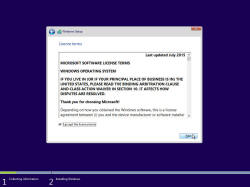
Now select "Custom: Install Windows only (Advanced)" and then "Next" to continue.
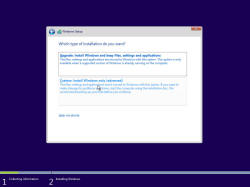
Now Harddrive setup, if you are unsure what to do or happy using entire hard drive then just hit "Next", otherwise click "New" to setup the drive.
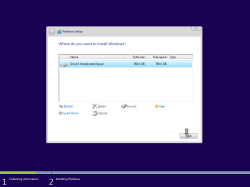
Windows will begin the install process....
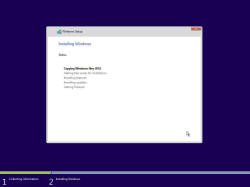 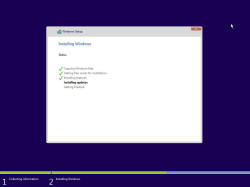
.....and restart
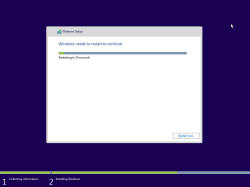
.....and install
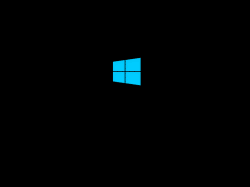
If you haven't entered a key it will ask you again, click "Skip" or enter key and click "Next" to continue...
-2016-04-13-16-29-23_small.png)
Now the personalization settings, if you are happy with Microsoft's suggestions click "Use Express Settings" otherwise click "Customize settings"
-2016-04-13-16-29-31_small.png)
Customize settings: first speech, handwriting, location and delivered advertising settings, switch off as required and click "Next"
-2016-04-13-16-29-38_small.png)
Customize settings: Now browser, protection, error reporting and connectivity settings, switch off as required and click "Next" to continue.
-2016-04-13-16-29-43_small.png)
Wait a moment...
-2016-04-13-16-29-47_small.png)
Now who owns the computer, select and then "Next" to continue
-2016-04-13-16-58-16_small.png)
Now login with a Microsoft Account, you can skip by clicking on "Skip" and login with local account or if you don't have a Microsoft account click on "Create Account"
-2016-04-13-16-58-31_small.png)
Local Account: Just create a username, password and password hint, then finally "Next". Leave password blank for no password prompt.
-2016-04-13-16-34-48_small.png)
Microsoft Account: Enter you email and password, click "Next" to continue.
Create Microsoft Account: Enter first name, last name, your email and password to create (requires 8 digits number and letters).
Click "Next" to continue, alternatively you can click "Get a new Email" to setup a new Microsoft email with the computer.
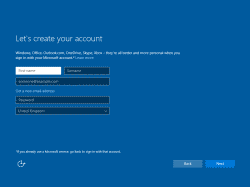
Now wait a Moment....
-2016-04-13-17-11-23_small.png)
Now if you have setup or logged in with a Microsoft account, you get the option to set a pin. You can setup Pin by clicking on "Set up a pin" or "Skip this step" for non.
-2016-04-13-17-11-27_small.png)
Setup Pin: Enter pin twice and click "OK" to continue
-2016-04-13-17-11-44_small.png)
Now Cortana, to use click "Use Cortana", to skip click "Not Now".
-2016-04-13-17-12-02_small.png)
All done, wait for Windows to Finalize...
-2016-04-13-17-12-13_small.png) -2016-04-13-17-12-17_small.png)
shouldn't take long.....
-2016-04-13-17-12-28_small.png) -2016-04-13-17-13-47_small.png)
All done
-2016-04-13-17-14-00_small.png)
THE END |
| |
| | Tags: how to Install Windows 10 , Install Windows 10 , Install win10, win 10 pro Install, Install 10, Installing windows 10 | |
| |
| | |
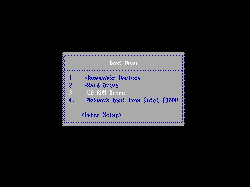
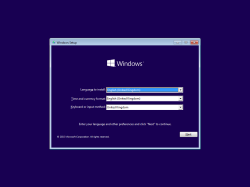
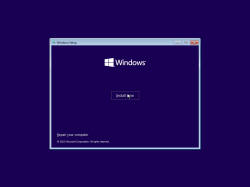
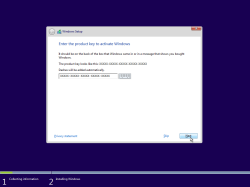
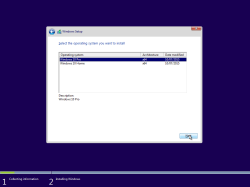
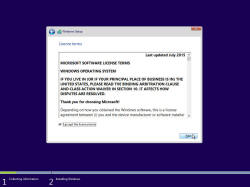
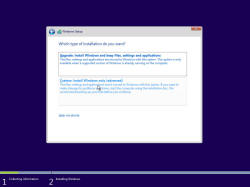
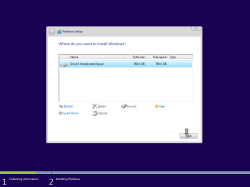
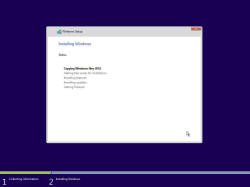
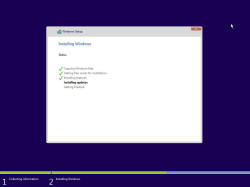
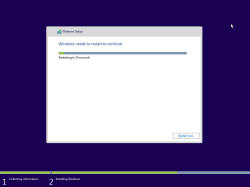
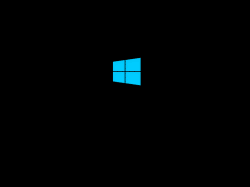
-2016-04-13-16-29-23_small.png)
-2016-04-13-16-29-31_small.png)
-2016-04-13-16-29-38_small.png)
-2016-04-13-16-29-43_small.png)
-2016-04-13-16-29-47_small.png)
-2016-04-13-16-58-16_small.png)
-2016-04-13-16-58-31_small.png)
-2016-04-13-16-34-48_small.png)
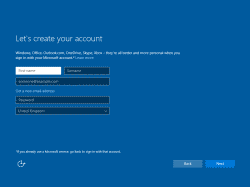
-2016-04-13-17-11-23_small.png)
-2016-04-13-17-11-27_small.png)
-2016-04-13-17-11-44_small.png)
-2016-04-13-17-12-02_small.png)
-2016-04-13-17-12-13_small.png)
-2016-04-13-17-12-17_small.png)
-2016-04-13-17-12-28_small.png)
-2016-04-13-17-13-47_small.png)
-2016-04-13-17-14-00_small.png)
