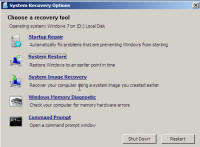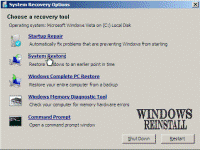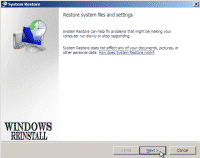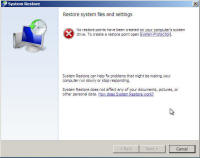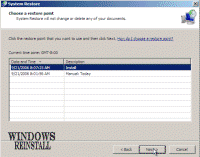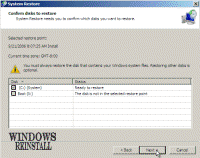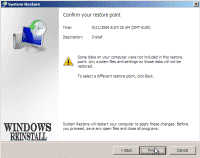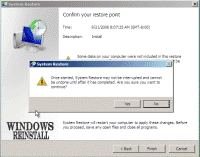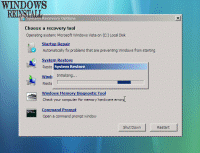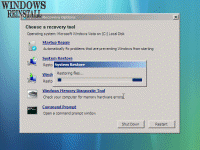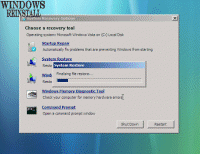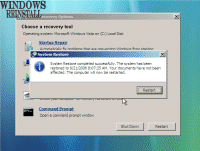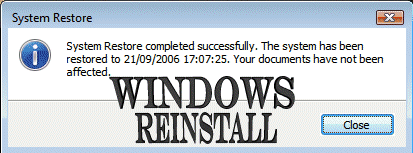Windows Recovery Environment
System backup & Restore Guide
Click here to find out how to Start the Recovery Environment (WinRE)
Note: Guide contains both Windows 7 and Vista images, click on images to enlarge
From the "Recovery Options" menu select "SYSTEM RESTORE"... |
The "Restore files and settings" menu will appear, click "NEXT" to continue. |
If you get the "No restore points" message (As pictured above) then you may not continue, return to main menu and try other options |
Now from a selection of "Restore points" select one which you wish to restore too. Once happy with selection then click on "NEXT" to continue.... |
You are now given an option to restore other disks along with the operating system drive. If you have no problems with them then just restore the main drive. |
Now you are asked to confirm the restore point. Click "FINISH" to continue, or "BACK" to select another drive or restore point. |
You are now asked one final time to confirm that you wish to continue. Click "YES" to continue or "NO" to select another drive or restore point. |
"System Restore" will now initialize... |
System Restore will now restore files, this may take sometime so be patient.... |
System Restore will now Finalize the restore, this may take sometime so be patient.... |
Once done, it will tell you if it has been successful or not, if so click "RESTART" to restart the computer, if not then try a different date. |
Once rebooted and you get to the desktop, you will get a confirmation of the restores success. Click "CLOSE" to continue. |
|
| Tags: system restore, Win7 system restore from dvd, windows 7 system restore, vista restore, vista system restore | ||