Windows ME Install Step by Step
Welcome to Microsoft's Windows ME Install step by step. This will give you an idea on how to do this when and if the time arises for you to either reinstall the operating system, install for the first time or upgrade your present operating system. This install guide is fully graphical and will take you through each step of the installation.
Welcome to Microsoft's Windows ME Install step by step - The General Way
What you will require to do this walkthrough is
A Windows ME CD
A Computer
Your Chosen CD-Rom Boot Media (CD-Rom Support)
Your Chosen Method (Different Ways)
Windows ME Install will firstly run Scandisk after you have started the install, let this complete, if you exit windows will not allow you to complete the install of Windows ME.
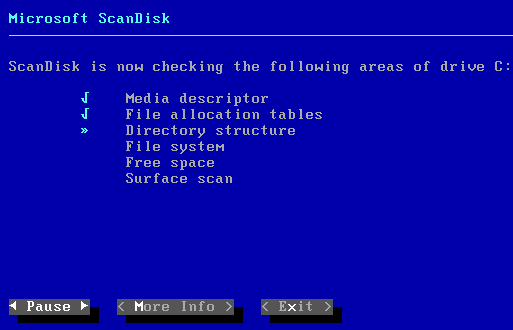
This is the Screen you will be met with after scandisk completes. You are now ready to begin the installation.
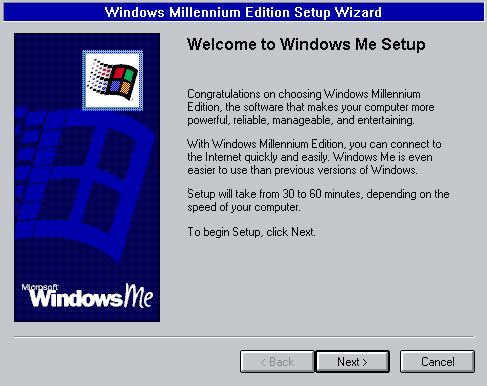
The following screen is where you will install windows into, C:\Windows is the default, you can change this if needed. Click next to continue.
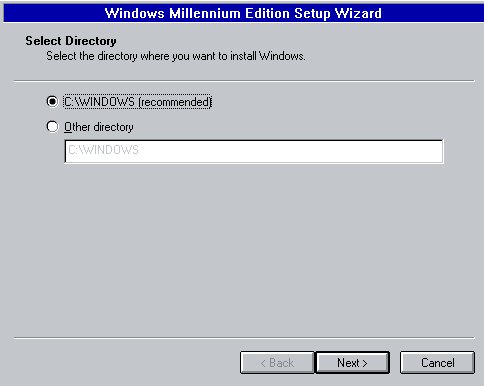
| Slow Windows? Click here | Recovery Environment? Click here | Need Service Packs? Click here | ||||
Now watch as windows prepares to start.
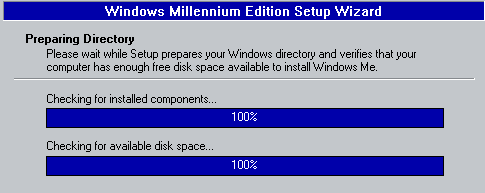
The following window will appear. For most Desktop users select Typical install (Default) for laptop users select Portable. The other two options speak for themselves. Click next to continue.
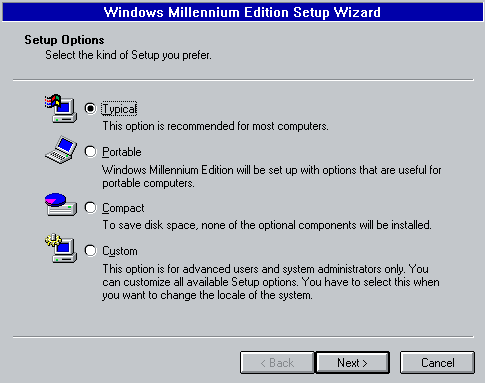
Just leave the next section as is. It can be modified later in Add/Remove programs which is located in the control panel. Click next to continue.
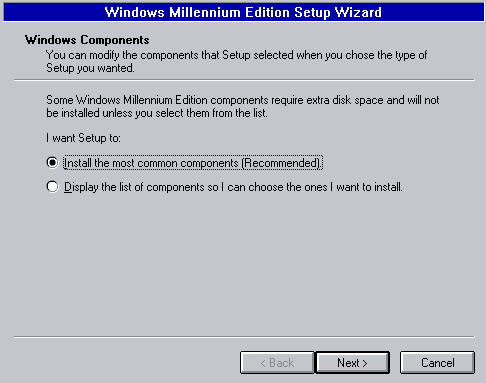
Now Select the country you are located in. Click next to continue.
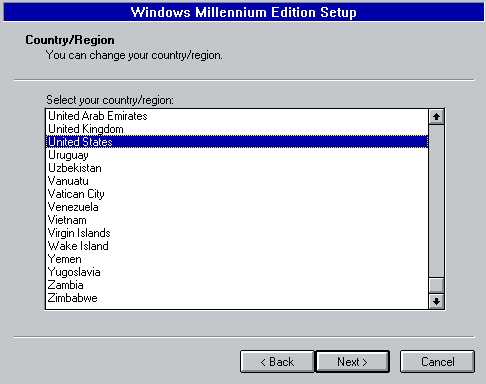
Now select your Time Zone. Click next to continue.
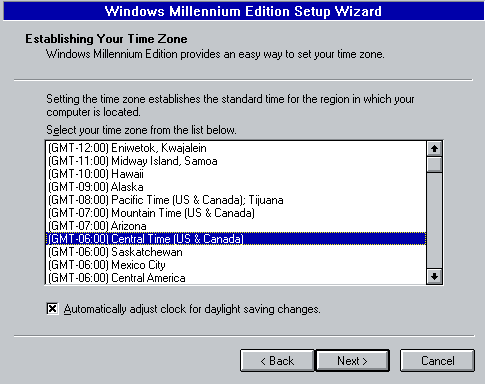
You will now be prompted to make a startup disk. You can press cancel at this point which will take you to the next screen or create the disk.
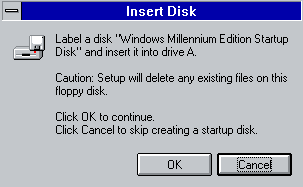
Whether you made the disk or not the following screen will appear. Click OK to continue.
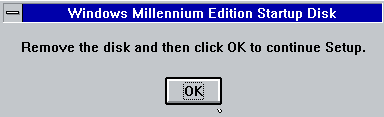
The system is now ready to begin copying files. Click on finish.
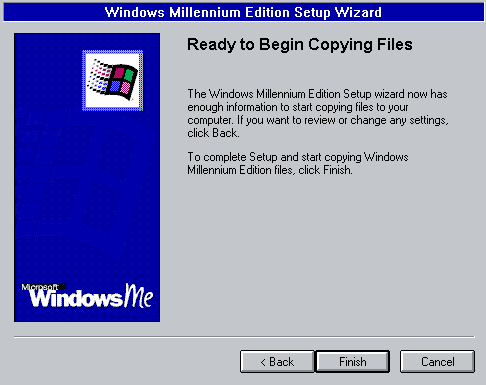
Windows will begin copying files. You have to time for a cup of tea, a cigarette or even a long cold drink of beer.
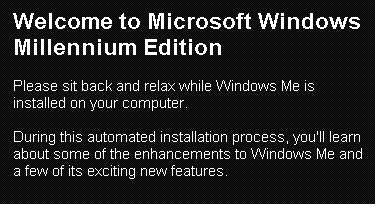
The next screen will eventually appear, but if you are not even near the computer it will restart itself in 15 secs
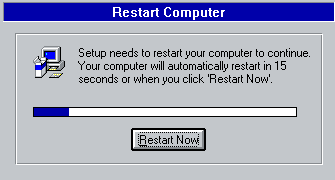
You will then be faced with a Dos screen saying something like what is below. Just be patient and open another cold one.
![]()
You should be opening your 2nd can of beer at this moment. Your computer is working Hard with the Hardware Setup.
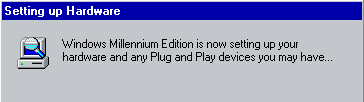
At Last something for you to do. Type in a name and a Company name (optional) then click next.
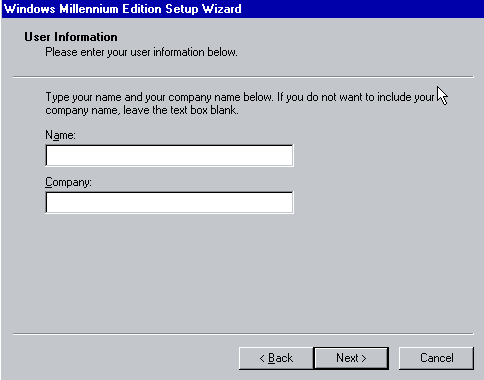
You will not be faced with Microsoft's License Agreement. Read through then agree or disagree to it by clicking on appropriate area. Then Click next to continue.
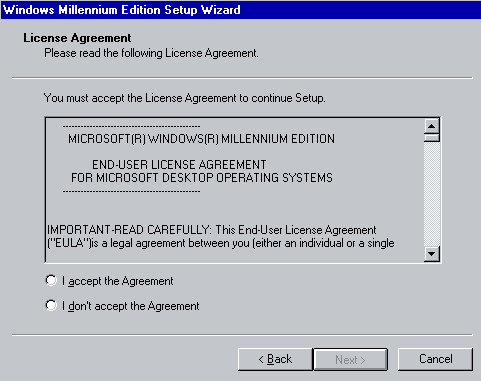
Now you need to enter your product key. This will either be with your CD or the Windows ME book that's supplied with your computer. Once entered correctly click next to continue.
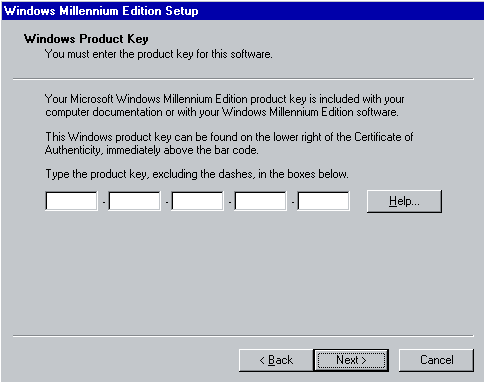
If you entered the product Key correctly then the next screen will appear.

The next screen will appear next, but if your not even near the computer it will restart itself in 15 seconds.
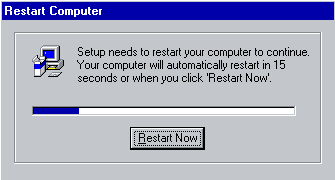
System will now update shortcuts.
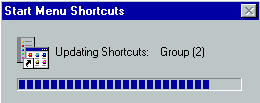
And other Windows components. Your system will then need to restart again.
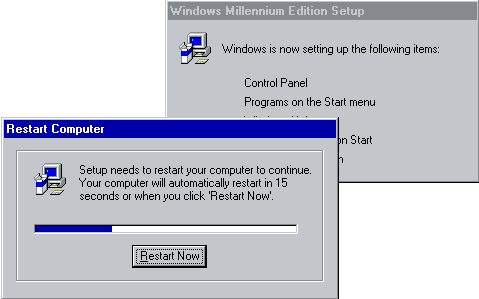
Once restarted you will be asked for a user name and password. Enter as needed.
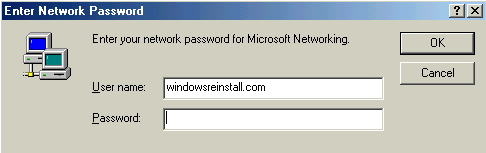
System will update a few more files and you will be finally at the desktop. Windows install complete. All you need to do now is install the drivers for any hard ware that Windows ME has not picked up.
![]()
THE END
| Tags: me install, install windows me, winme, me, me home, me SE, winme guides, me parallel install, fix me, windows me guide, me system specs, required specs, new, updates, winme dos install | ||

